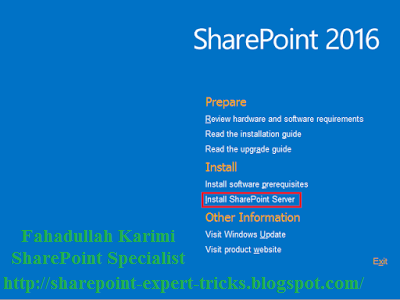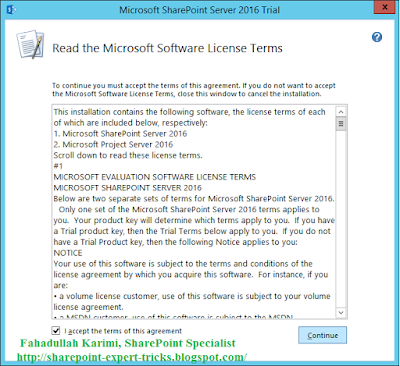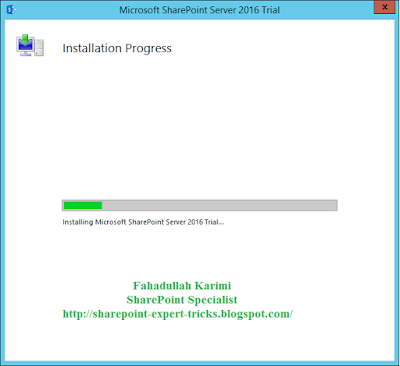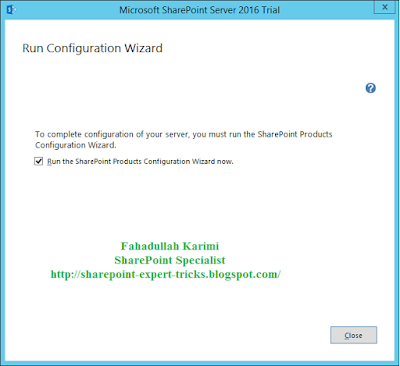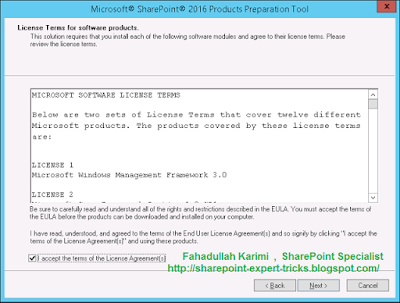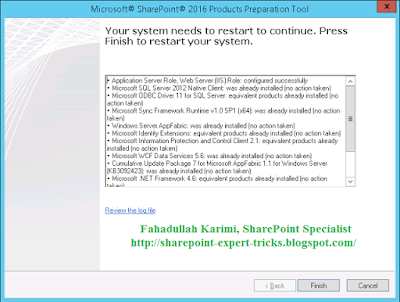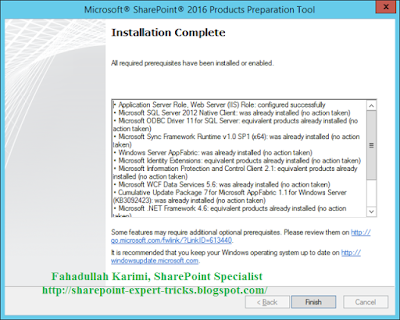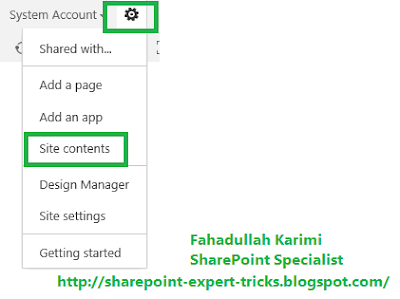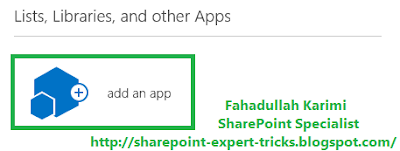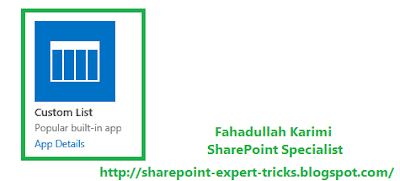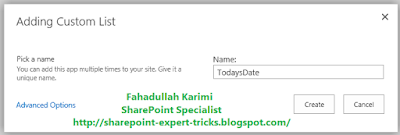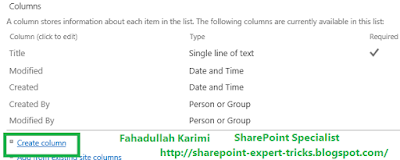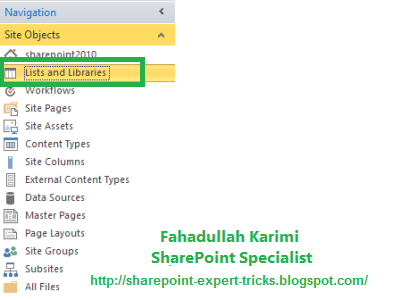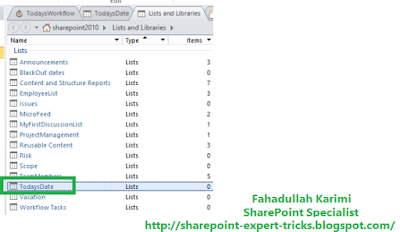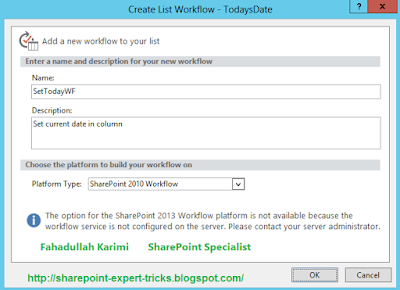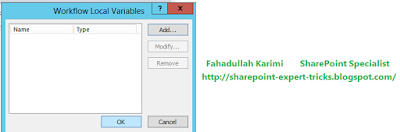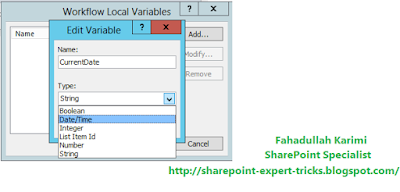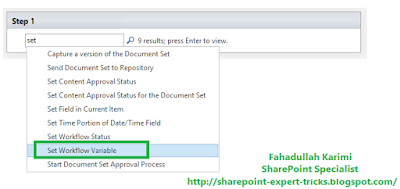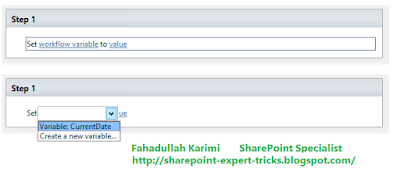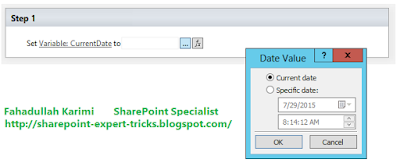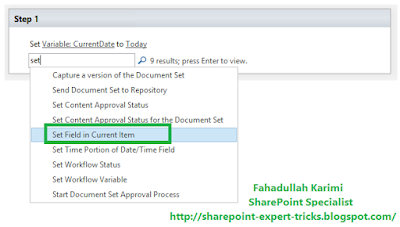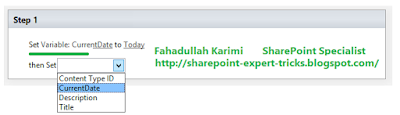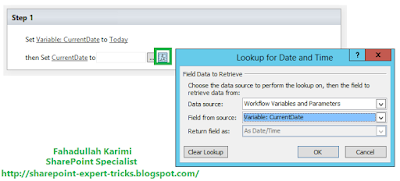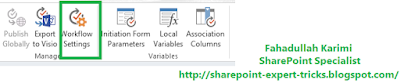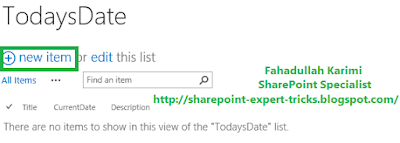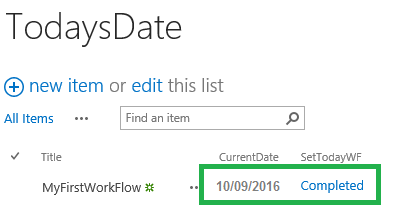Step by step Configuring SharePoint Server 2016
1. Run SharePoint Products Configuration Wizard
2. On "Welcome to SharePoint Products" screen. Click
Next Button
3. Click yes for products configuration wizard restart services
4. On Connect to a server farm, choose Create a
new server farm.
5. Enter the Database Server, Database Name and your database access
credentials.
6. On the Specify Farm Security Settings screen, provide the
password to secure the configuration data.
7. Specify Server Role.
8.
Specify Central Administration Portal port, default Authentication
provider: NTLM
And Click Next
9. Wait for complete the
Configuration.
10. After completed, configuration wizard the verify screen. If you want to change any setting then click Back Button. Click Next to proceed.
11. After Configuration successful page.
Click on "Finish" to complete installation process.
12. After click "Finish" button,
Initial Farm Configuration Wizard page in SharePoint 2016 Central
Administration site.
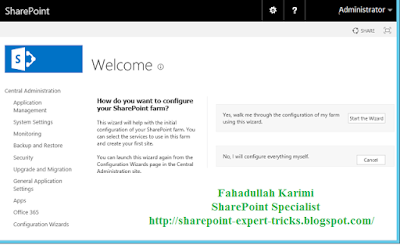
13. Provide service account and service applications.
14. After the configuration is
completed, page will be redirected to the Central Administration site.
Thank you very
much
Fahadullah Karimi
SharePoint Specialist
| Step by step installation of SharePoint Server 2016 | SharePoint 2016 Vs SharePoint 2013 Vs SharePoint 2010 |
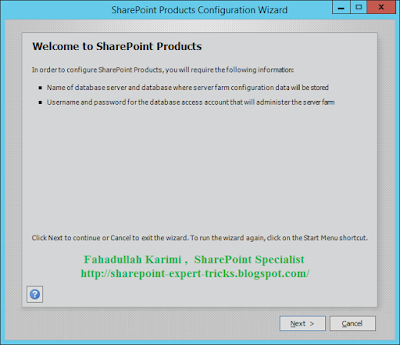
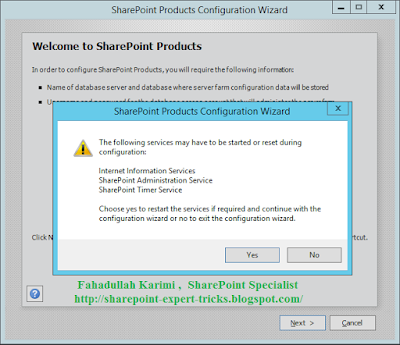
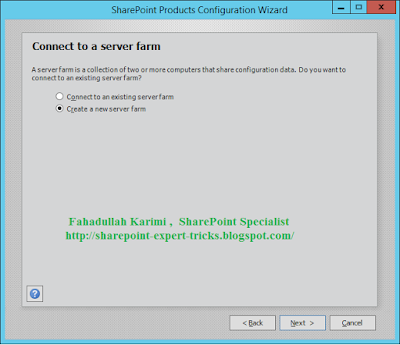
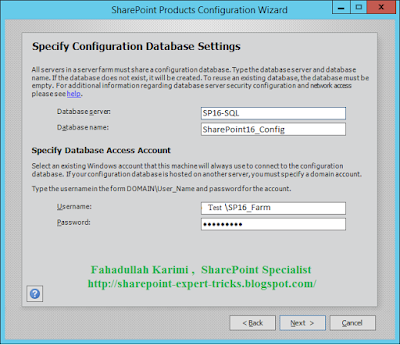
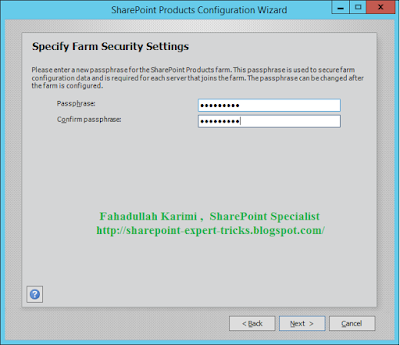
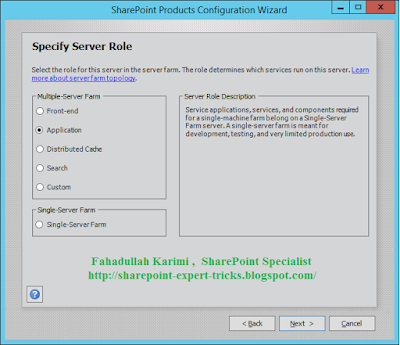
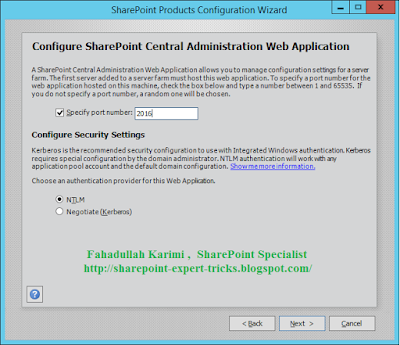
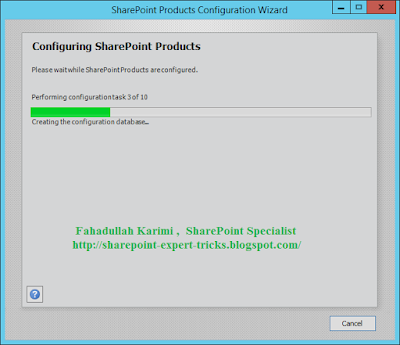


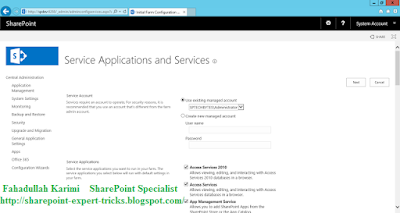
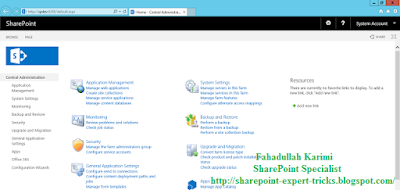

 Next Post
Next Post