In this post we will see Custom Search App using SharePoint 2013 Search and REST API
To start create Custom Search app following Prerequisites.
3. Sample Data
Sources must be created within the Scope targeted by the crawler.
4. Full Crawl
must be finished.
5. Also Fiddler Web
Proxy to be installed. We will Fiddler from
http://www.telerik.com/download/fiddler
Follow steps in the creation of Custom Search App
using REST API:-
1. Open Visual Studio 2013 and create new
project using template “App for SharePoint 2013".
2. Design the Default.aspx Page and write
the user interface for Custom Search App. Here we are using just simple HTML.
<table>
<tr>
<th>Working with Search CSOM and REST API</th>
</tr>
<tr>
<td><input id="btnExecuteSearchREST" type="button" value="Execute Search using
REST API" class="btn" /></td>
</tr>
</table>
3 .After design Default.aspx to link the “Click”
event of the button “btnExecuteSearchREST” with an event handler function:
$(document).ready(function () {
$("btnExecuteSearchREST").click(executeSearchREST);
});
4. Code details
function executeSerchREST() {
var queryText = jQuery('#txtSearch').val();
var headers = {
Accept: "application/json;odata=verbose"
};
var call = jQuery.ajax({
url: _spPageContextInfo.webAbsoluteUrl
+ "/_api/Search/query?querytext='" + queryText + "'",
type: "GET",
data: "json",
headers: headers
});
call.done(function (data, textStatus,
jqXHR) {
var message = jQuery("#message");
message.text("Search Results for \"" + queryText + "\"");
message.append("<br/>");
var rows =
data.d.query.PrimaryQueryResult.RelevantResults.Table.Rows.results;
jQuery.each(row, function (index, value) {
var title =
jQuery.grep(value.Cells.results, function (item, index) {
return item.Key == "Title";
});
var path =
data.d.query.PrimaryQueryResult.RelevantResults.Table.Rows.results;
jQuery.each(row, function (index, value) {
var title =
jQuery.grep(value.Cells.results, function (item, index) {
return item.Key == "Path";
});
message.append(title[0].value + ":" + path[0].value);
message.append("<br/>");
});
});
call.fail(failHandler);
});
}
1. Store the
Search text provide by the user in the variable "queryText".
2. Define Request
Headers for the Web Request, and "odata=verbose" as a part of
the value for "Accept" Property, this is a new convention
for Web Requests using REST API in SharePoint 2013 and it must be followed otherwise
it will give following error :
3. Set "url" to
the URL of the site hosting this App using
"_spPageContextInfo.webAbsoluteUrl", we should have to remember
object as we have to use it on every page in SharePoint where we will use the
SharePoint Context. This Object provides you a lot of useful information to work.
4. Now Specify the Search Query using new
End Point (_api/search/query/<searchTerm>) provided by SharePoint 2013.
5. Save result of response object to “rows”
variable, based on data structure fetch by response object. We can identify the
data structure by analyzing the response object using Fiddler Web Proxy as
shown after few steps down the line.
6. We need to go
through the result set to read the Values based on the Keys returned.
7. Finally we display
the records as required.
Note: Here we can make use of some of the
JavaScript Frameworks "Knockout.js" based on MVVM Pattern and has an
excellent feature of dependency tracking, which allows you to write complex UI
logic with much Lesser & Cleaner Code. More about http://learn.knockoutjs.com/.
5. Now we have done coding and in order to test
the Custom Search App, first verify the Data Source which contains the data
related to our search term. In our case it is “Customers” List with a Column
"ContactTitle" containing the Search Term "Owner"
Now specify the search term in textbox provided as a
part of App UI and click "Execute Search using REST API":
We should have to analyze the response object to
know what exactly getting from server against our request.
If we view the response object in Fiddler, we
will see a complete JSON Object containing the data in terms of Key/Value
Pairs. This is very important information as this will help to navigate the
result set that we are interested in. We will use this information under4
Point 5, where we will the result set from response object to local variable.
At last if we see to the Result Panel we should be
able to get the results based on the search "Owner".
Microsoft Refrence
Thank you very
much
Fahadullah Karimi
SharePoint Specialist
| Create External list using Business Data Connectivity in SharePoint 2013 | List WorkFlow Vs Reusable WokFlow Vs Site WorkFlow |


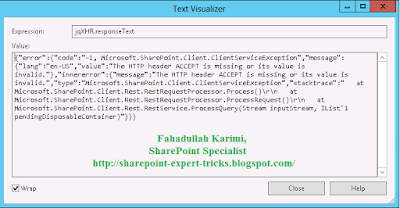
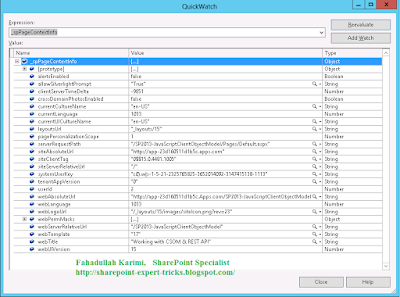
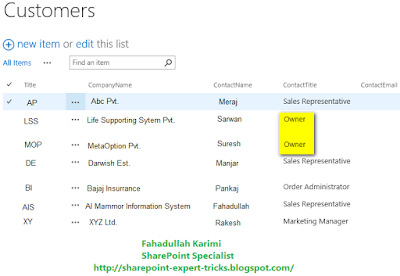

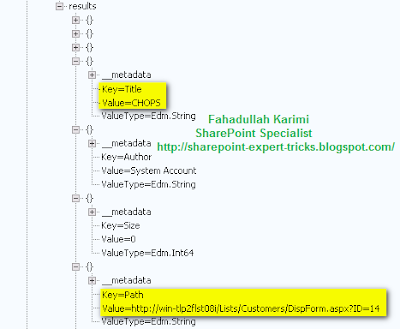


 Next Post
Next Post
Sharepoint Tips And Tricks: Custom Search Apps Using Rest Api In Sharepoint 2013 >>>>> Download Now
ReplyDelete>>>>> Download Full
Sharepoint Tips And Tricks: Custom Search Apps Using Rest Api In Sharepoint 2013 >>>>> Download LINK
>>>>> Download Now
Sharepoint Tips And Tricks: Custom Search Apps Using Rest Api In Sharepoint 2013 >>>>> Download Full
>>>>> Download LINK