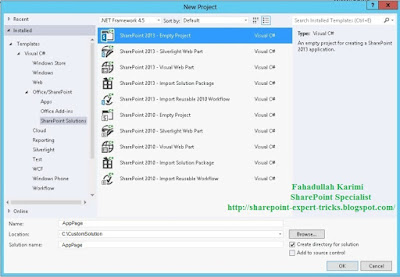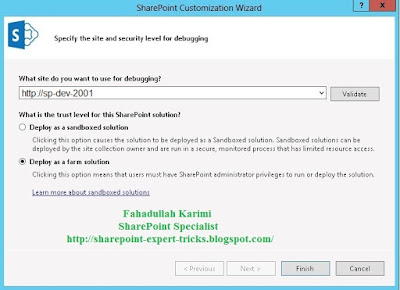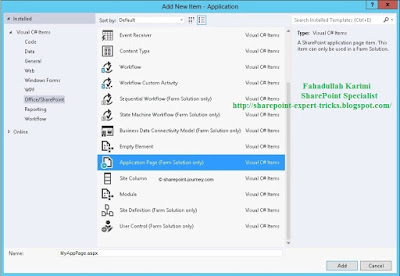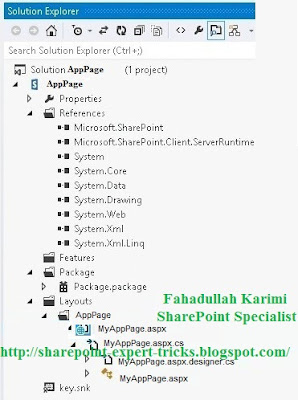SharePoint_Config
database contains data about the following:
·
SharePoint databases
·
Internet Information Services (IIS) web sites
·
Web applications
·
Trusted solutions
·
Web Part packages
·
Site templates
·
Web applications
Restoration of
the configuration database by using the built-in backup and restore
functionality is not supported in SharePoint products.
If we have not
created new web applications or installed solutions then the configuration
database can be successfully backed up and restored by using SQL Server or
other tools if the SharePoint farm is first taken offline
Method 1. By using SQL Server Management Studio
Backup Steps
1. Open SQL Server
Management Studio.
2. Right Click on SharePoint_Config
database, and under "Tasks" choose "Back Up"
3. Select Backup
type to "Full" to get a Full backup of database.
4. Click "Add" to
specify where to save the backup file.
5. On the left-hand
side of the window, click on ‘Options‘, and then click on ‘Overwrite all existing
backup sets‘.
6. Click "OK" to
start backup.
After
successfully completed we will get message that "The backup of database "SharePoint_Config"
completed successfully"
Method 2. By using SQL Query
Backup Steps
1. Open-->SQL Server Management
Studio
2. Click New Query.
BACKUPDATABASESharePoint_Config
TODISK='C:\Backup\SharePoint_Config.bak'
GO
3. Click Execute
Method 3. By using Power Shell
Backup Steps
Backup-SPConfigurationDatabase
-DatabaseName SharePoint_Config –DatabaseServer DBServerName/Instance -Directory \\server\share\Backup -Verbose
Restore
SharePoint_Config Database
Restore -
Similar to the configuration database it is not recommended to restore this
database except in a disaster recovery scenario because of synchronization
concerns.
Thank you very
much
Fahadullah Karimi
SharePoint Specialist

 Next Post
Next Post