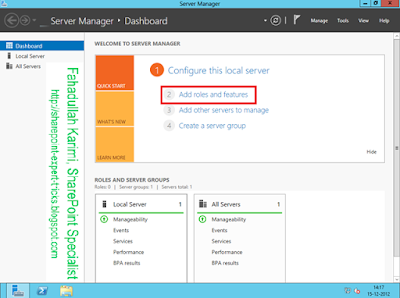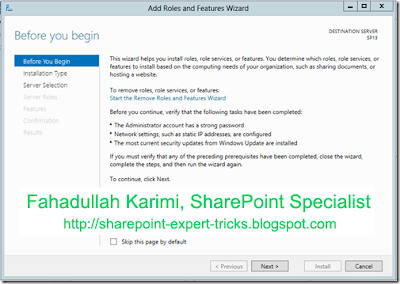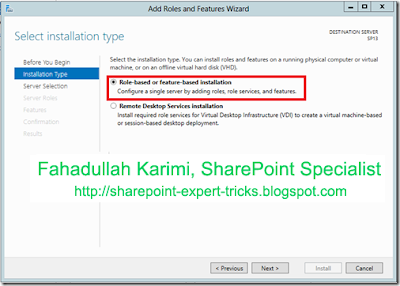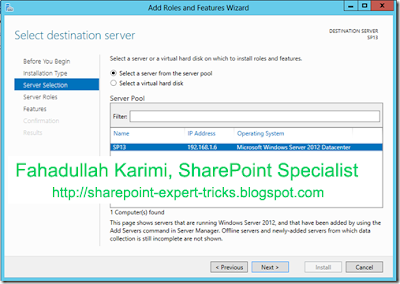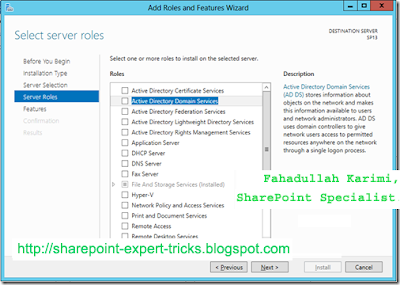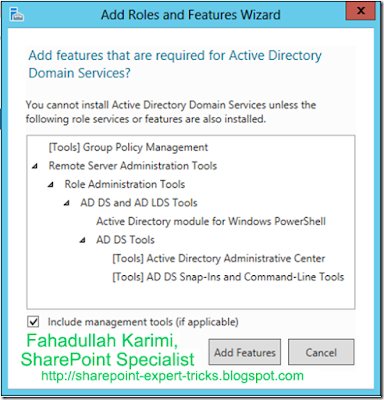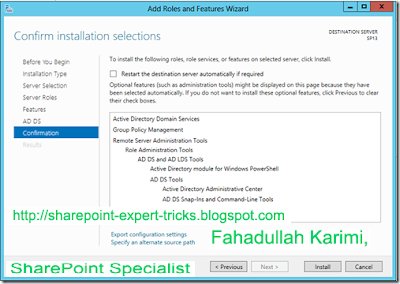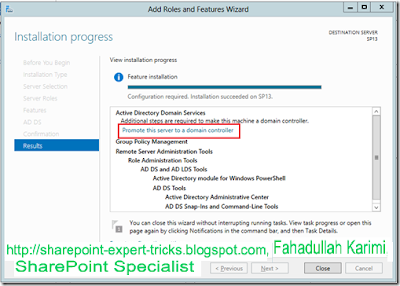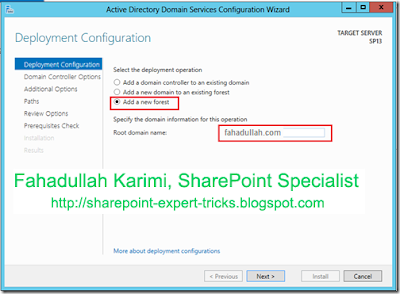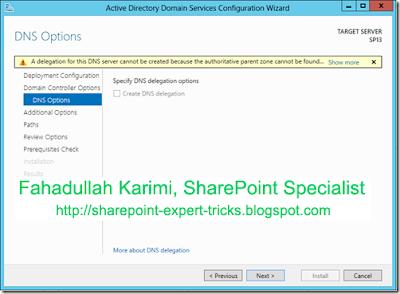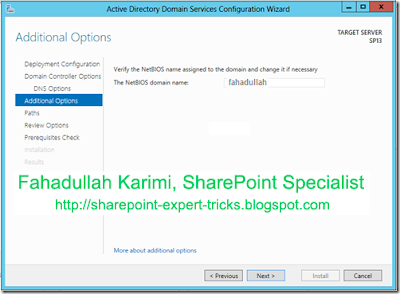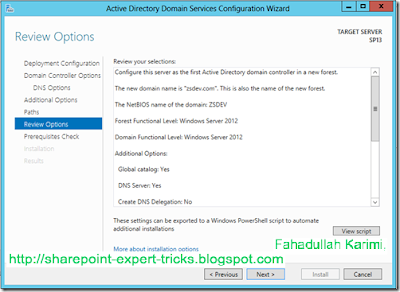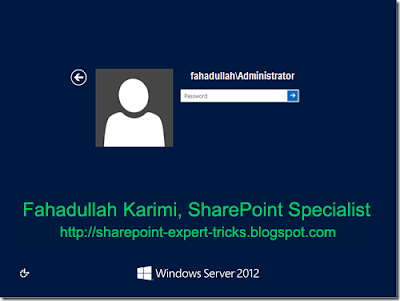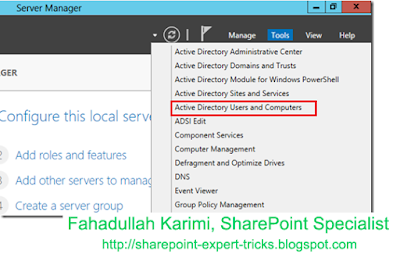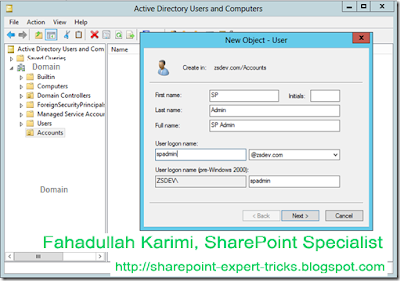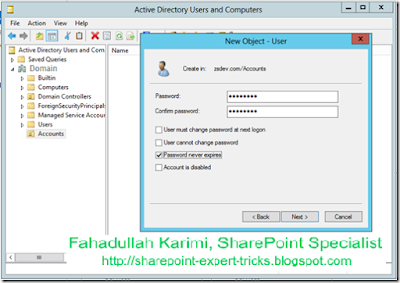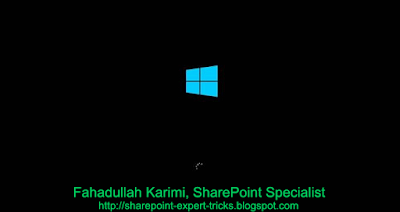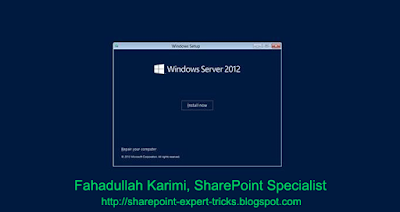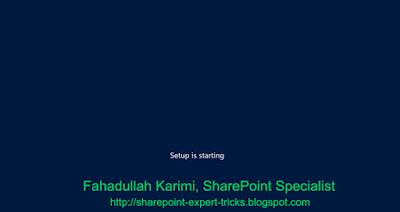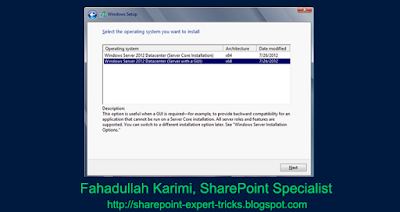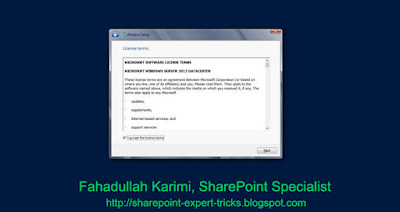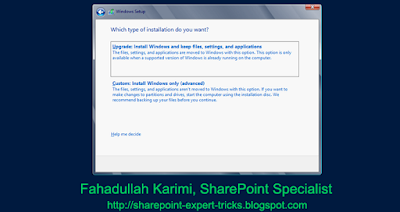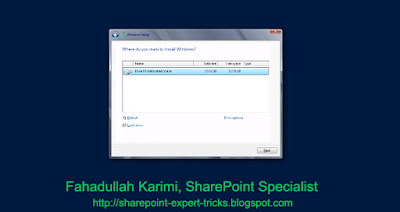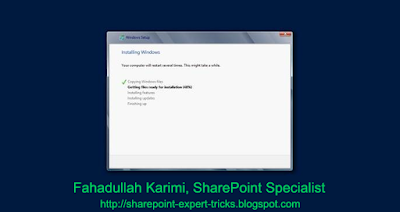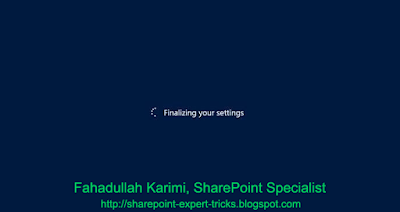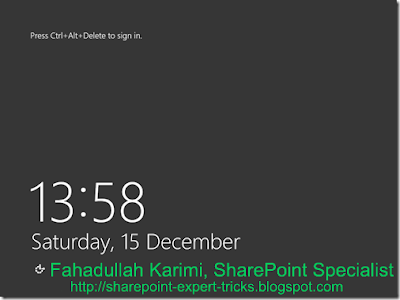Step by step installation of Microsoft SQL Server 2012
1. Download SQL Server 2012
http://www.microsoft.com/download/en/details.aspx?id=290662. Create new user "sqladmin" in Active directory ( How to add New User to Active Directory)
3. Add user SPAdmin to local administrator group which was created ( Active Directory User)
4. Click on SQL Server 2012 Setup file
5. Click on New SQL Server stand alone installation.
6. Click on OK.
7. Enter Product key and click Next.
8. Accept the License terms.
9. Install updates or Unchecked select box and
click Next.
10. Click Next.
11. Select SQL Server Feature Installation and click
Next.
12. Select Database engine, SQL Server
Replication, Full -Text and Semantic Extractions for Search, Data Quality
Service, Analysis Services, Reporting Services – Native, Reporting Services – SharePoint,
Management Tools – Basic and Complete both
and click Next.
13. Click Next.
14. Continue as default instance and Click Next.
15. Click Next.
16. Add Service account in Active directory for
SQL Server Database Engine
SQL Server Agent .
SQL Server Analysis Service .
17. Click Next.
18. Select Mixed
Mode SQL Server authentication and put password for sa account.
Click Add Current User button
to add current user as SQL Server admin.
19. Click Next.
20. Enter SQL Analysis
service account as admin for Analysis service access. Then Click Next.
21. Select
Install only option for Reporting service then Click Next.
22. Click Next.
23. Click
Next.
24. Click Install.
Installation
done!
Thank you very
much
Fahadullah Karimi
SharePoint Specialist
| Active Directory Configuration on Windows Server 2012 | Install Online/Offline prerequisites for SharePoint Server 2013 |

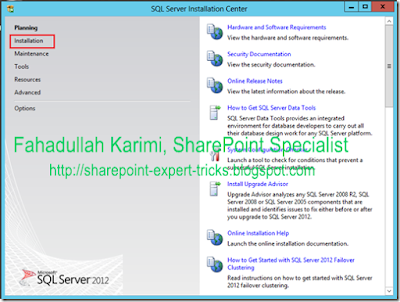

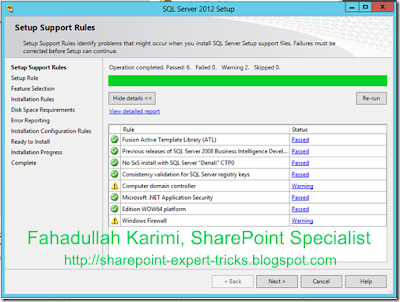

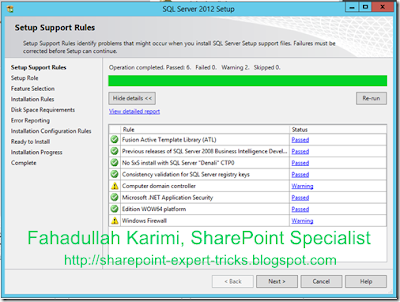
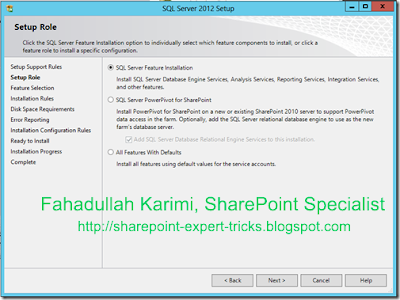
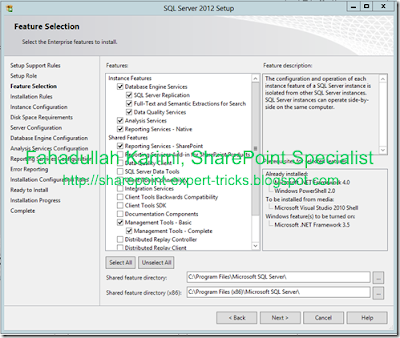
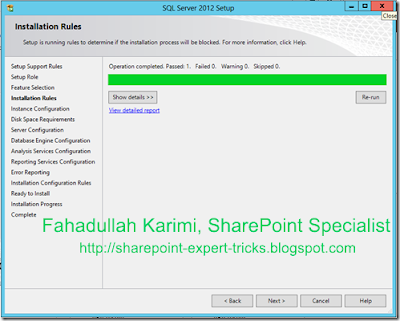
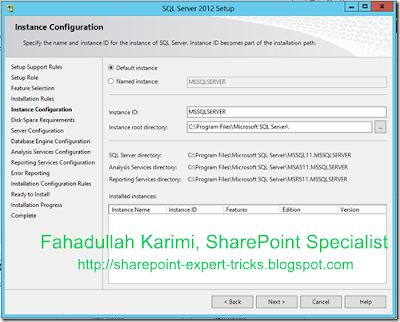
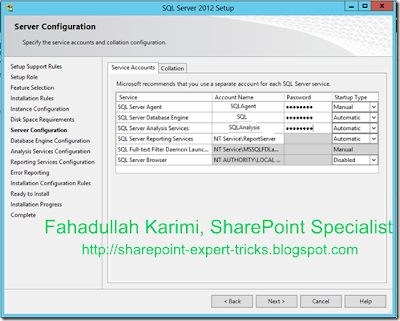

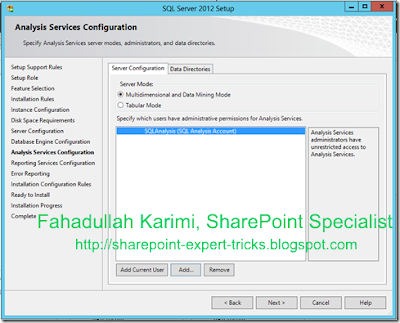

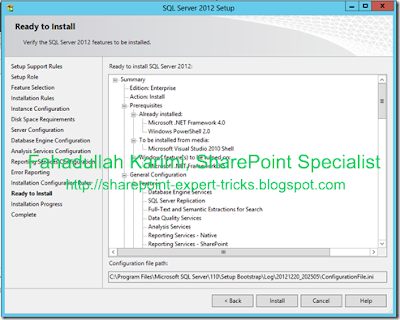

 Next Post
Next Post